VLC Media Player – приложение для Windows, Linux и Macintosh, которое объединяет все типы и форматы медиафайлов. С использованием VLC отпадает необходимость скачивать специальные программы для работы с IPTV, онлайн-стримами. Воспроизводите любимые фильмы, музыкальные файлы, трансляции пользователей и телеканалы в одном окне.

Функции проигрывателя:
- Работа с пользовательскими файлами субтитров и дополнительным дорожками голосовой озвучки;
- Работает со 100+ форматами;
- Поддержка русифицированного интерфейса;
- Возможность обрезки ролика;
- Захват картинки с экрана
Работа с потоковыми медиа позволяет в режиме реального времени просматривать ролики, которые нельзя скачать или воспроизвести ни в каких других программах, кроме браузера. В отличии от любого обозревателя, VLC обеспечивает лучшее качество и скорость получения контента.
Записать воспроизводимый стрим можно с помощью функции «Захват». Она запускает режим копирования данных с экрана браузера и в результате пользователь получает готовый файл для дальнейшего проигрывания в любом плеере.
Отрываем стрим
Для загрузки потокового видео в экране проигрывателя выполните следующие действия:
- Откройте главное меню утилиты и выберите поле «URL»;
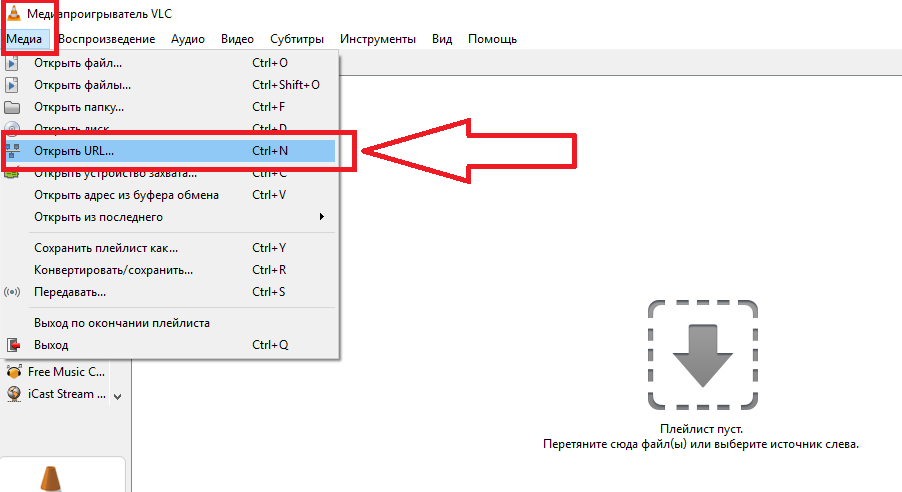
- В это же время найдите с помощью браузера источник трансляции потока и скопируйте прямую ссылку;
- В открывшемся окне «Источник» плеера VLC, вставьте линк на трансляцию;
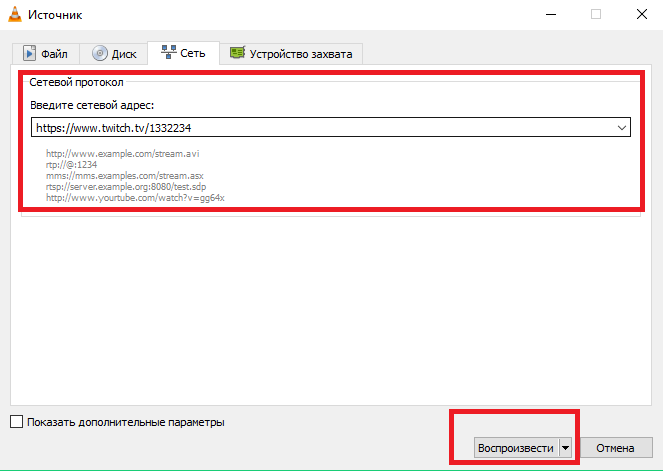
- Закройте вкладку и дождитесь старта воспроизведения.
Захват вещания – Способ 1
Теперь рассмотрим первый способ записи видео из интернета в VLC. Дождитесь пока трансляция откроется. Иногда это может занять несколько минут. Скорость получения данных зависит от качества соединения с сетью и от источника стрима. Следуйте инструкции:
- В окне открытой трансляции нажмите на клавишу «Захват». Она указана на рисунке ниже:
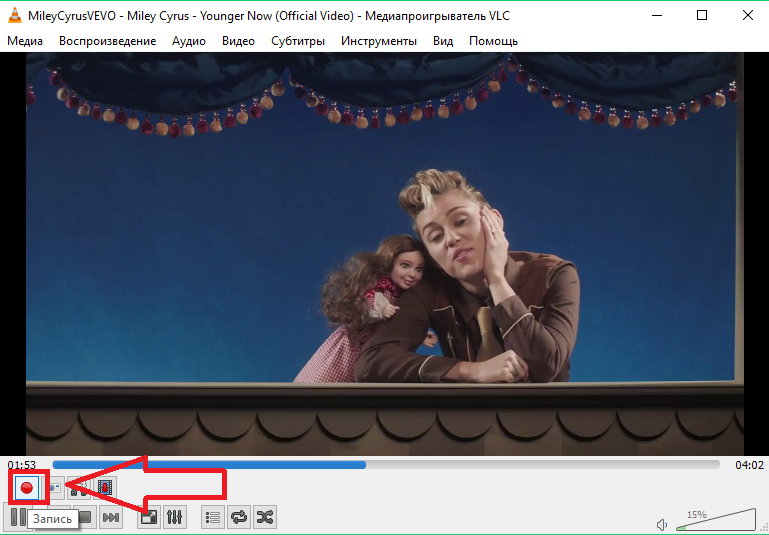
2. Начнется запись потокового видео в VLC. Для остановки записи повторно нажмите клавишу начала считывания картинки;
3. На экране не будут отображаться системные сообщения о результате выполнения функции. Просмотреть получившийся отрывок потока можно в проводнике ОС: папка «Видео» в окне «Мой компьютер»:
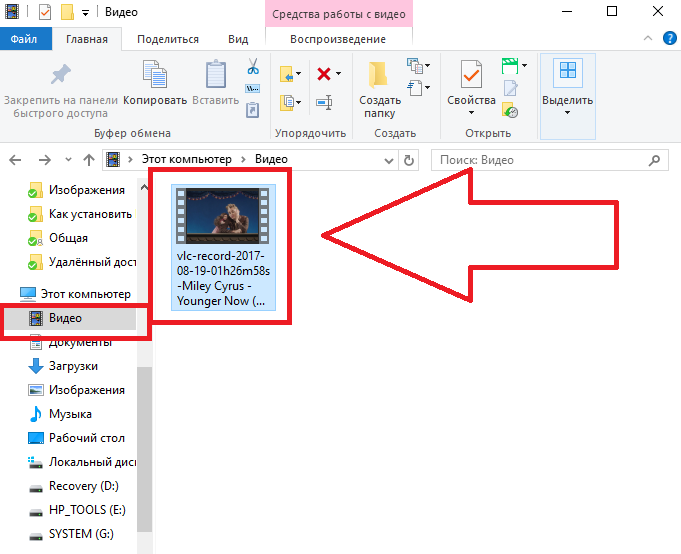
Второй способ записи
Еще один вариант захвата подойдет, если нужно записать длинный ролик или фильм целиком:
- В меню «Медиа» откройте вкладку для настройки конвертации и сохранения;
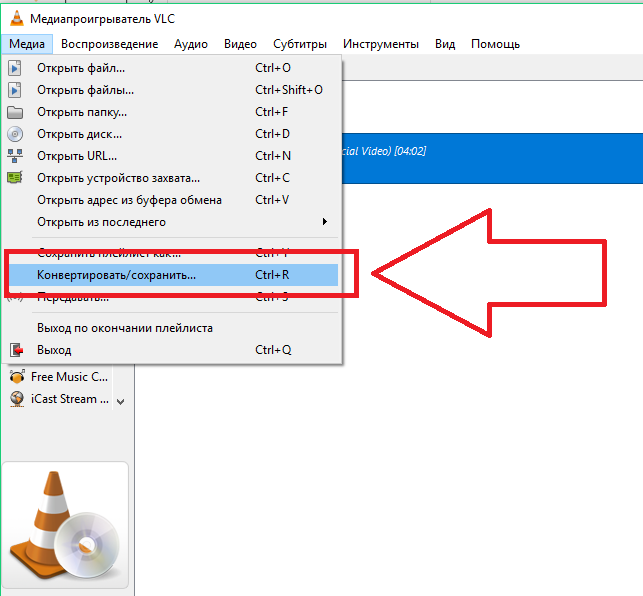
- В появившемся окне введите адрес на стрим и нажмите на «Конвертировать»;
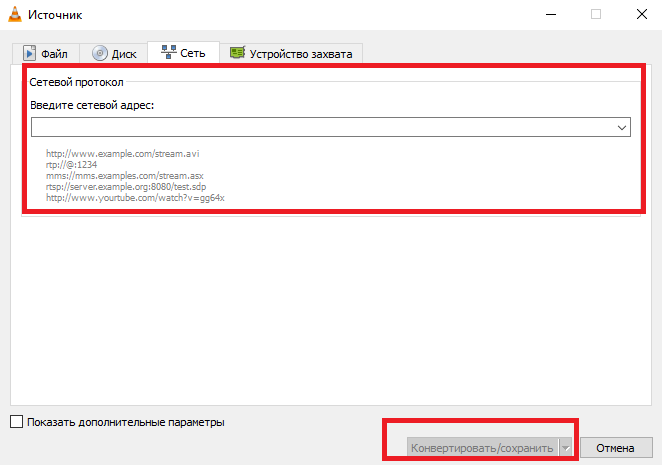
- Отметьте галочкой пункт «Проигрывать результат» и выберите подходящий формат итогового файла;
- Создайте на компьютере пустой файл блокнота с расширением ASF и откройте ссылку на этот объект в поле «Конечный файл» проигрывателя;
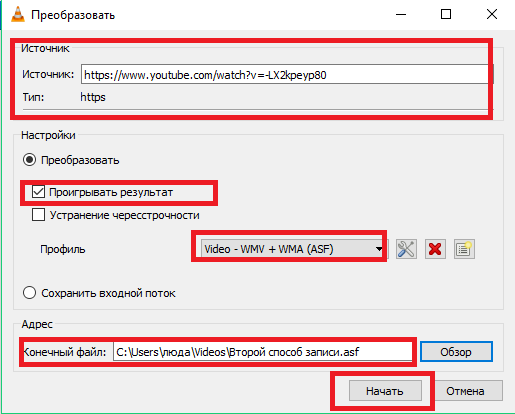
- Кликните на начать. В результате, весь стрим от начала и до конца будет записан как отдельное видео на компьютере.
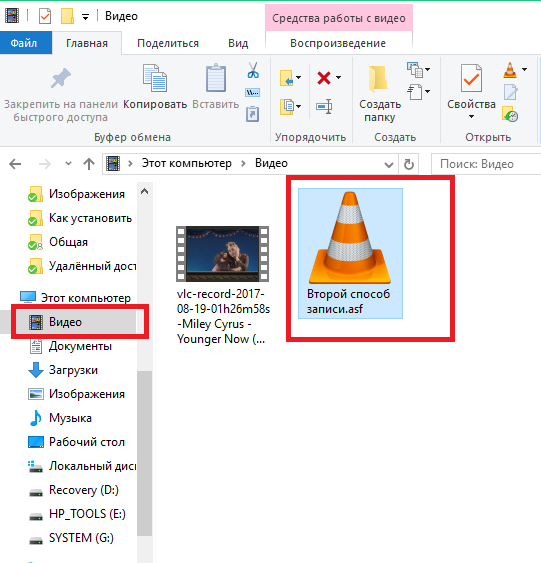







Не работает!!!!
Больше не работает с liveclasses.ru
Your input can’t be opened:
VLC is unable to open the MRL ‘https://video.liveclasses.ru/live_art_hq/tracks-v1a1/2020/09/01/03/16/54-06080.ts?token=hs2p1vfbvz’. Check the log for details.
Your input can’t be opened:
VLC is unable to open the MRL ‘https://video.liveclasses.ru/live_art_hq/tracks-v1a1/mono.m3u8?token=tq24jtolv9’. Check the log for details.
Your input can’t be opened:
VLC is unable to open the MRL ‘https://video.liveclasses.ru/live_art_hq/tracks-v1a1/mono.m3u8?token=tq24jtolv9’. Check the log for details.
Не записывает. Удалите страницу, времени потерянного жалко.