Дополнительные возможности медиаплеера VLC позволяют не только управлять воспроизведением файлов, но и редактировать их содержимое. Обрезка, изменение формата и размера видео – это часть встроенных функций приложения. Для базовой обработки видеороликов вам не понадобится использовать специальные программы для монтажа. Всё можно сделать с помощью VLC. Рассмотрим, как обрезать видео в VLC за несколько кликов.

Обрезка фрагмента
Извлечение отдельных кадров или фрагментов из видео возможно благодаря дополнительному окну настроек. С его помощью можно провести базовый монтаж и подготовить ролик для дальнейшей загрузки на видеохостинги.
Следуйте инструкции, чтобы вырезать часть кадров в VLC плеере:
- Откройте программу и на панели элементов выберите вкладку «Вид»;
- В выпадающем списке кликните на «Дополнительные элементы». Эта опция позволяет открыть окно для редактирования содержимого медиаплеера;
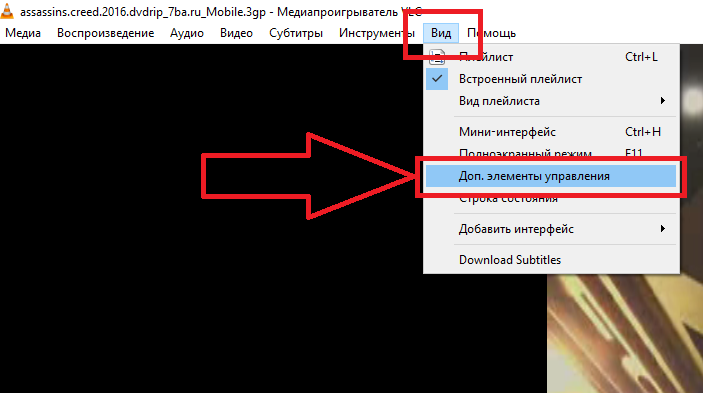
- Перетащите ярлык с видео в окно плеера и дождитесь начала воспроизведения ролика в приложении;
- Дождитесь начала момента, который будет началом вырезанного фрагмента или воспользуйтесь ползунком для перемотки. После поиска стартового кадра нажмите на клавишу «Запись». На панели управления она отмечена красным кружком;
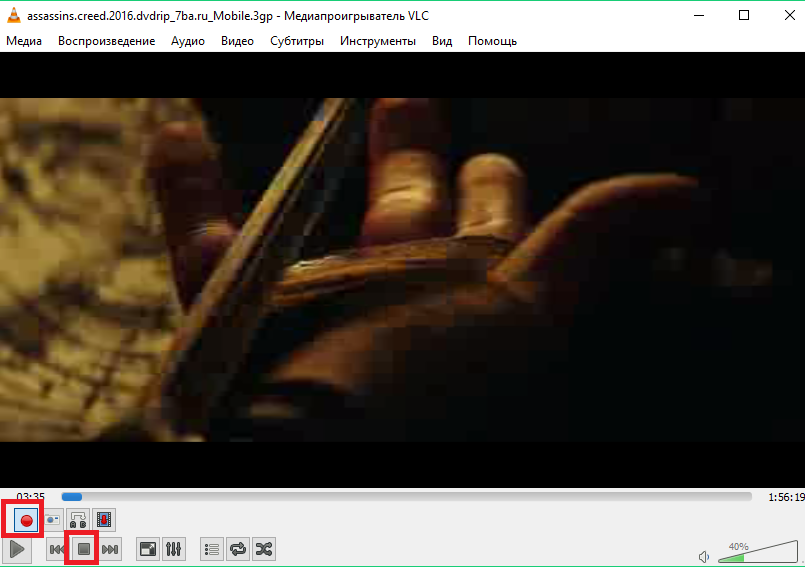
- Дождитесь, когда вырезаемый момент закончиться и снова нажмите на «Запись», останавливая её;
- Кликните на клавишу «Стоп», чтобы выйти из окна монтажа;
- Далее откроется окно плейлистов. На странице появиться ярлык с вырезанным фрагментом. Вы сможете просмотреть его местоположение на компьютере.
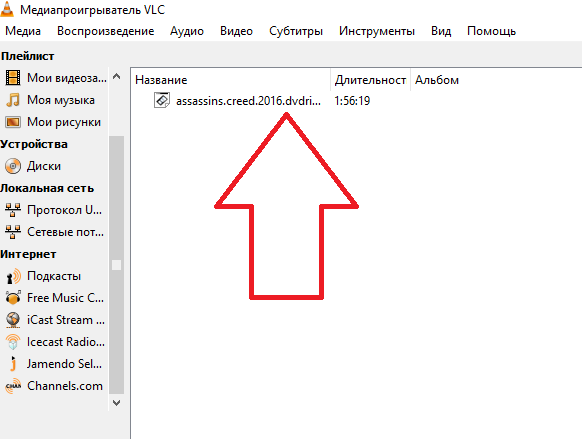
Эта вспомогательная функция VLC media Player подходит для подходит для обрезки небольших моментов видео и не требует наличия кодеков и других плагинов.







не работает
Всё работает. Спасибо!